
Need Brother Printer Installation Help?
If you need assistance on Brother Printer Installation related issues, then you can contact the technical support team. Images are also provided for better understanding of the solutions.
Discover Printer Solution
We identify solutions that are highly effective and will solve all your Brother Printer issues on Windows and Mac in no time. You can obtain the answers to your questions on this site.
Solve Printer Issues
It doesn’t take up so much time. Once you come here with Brother Printer Problems, it will be resolved as soon as possible. Technical experts will work on solving your issue. You just have to follow the instructions they provide, and your printer will work efficiently.
Why Choose Us?
We offer troubleshooting approaches that are easily comprehensible. We are sure that we can solve any errors that occur with the Brother printer. Drivers are also being offered for the Brother Printer.


Technology
We have all the updates with regard to a printer. We deliver the new printer technology to you and make your printer experience an easier one.
Friendly Guidance
The technical team will provide assistance until a solution is rendered and you are satisfied with it. It does not stop with just solutions, your queries on maintenance will also be addressed by them.
Effective Solution
Multiple solutions will be offered for a single problem, and each one of it will be effective in solving the issue that comes up with your printer.
Brother Printer Quick Setup Guide

The quick setup guide for Brother printer gives detailed information about the printer installation and setup. Check if you have all the components like toner cartridge, telephone line cord, data cable, and installation disc. Use only genuine cartridges to get the most of your printer. Follow the quick instructions below to unbox the Brother printer setup.
Common Steps to Unbox Brother Printer
To unbox Brother Printer Setup, follow the instructions.
- Remove the cover of the box.
- Take the manual and other accessories out from the box.
- Remove the installation disc, power cord, packing foam, telephone line cord from the box.
- Lift the machine out from the box and remove the tapes covering the machine.
- Open the front cover of the Brother printer and remove the packing material, toner cartridge, and drum unit from the printer.
- Remove the orange packing material from the drum unit.
- Install the toner cartridge and close the front cover of the Brother printer.


Brother Printer Driver Download & Install
Download & Install the Brother Printer software driver from the manufacturer’s website. Follow the on-screen instructions to run the installed driver to perform various functions like print or scan based on your requirement. If you have any problem with installing the driver software, contact the technical support to resolve the issue. The Brother printer can be installed on Windows, MAC, and Linux operating systems. Follow the instructions below to install the brother printer driver software for Windows 10, Linux & MAC.
Brother Driver Download for Windows 10, Linux & Mac
To install the printer driver for Windows 10, follow the instructions below.
- Go to manufacturer website and enter the model of the printer.
- Press the Download option on the screen to start the download.
- Once you complete the printer driver download, follow the on-screen instructions to extract the driver files.
- Turn on your printer and connect your printer to the internet connection.
- Open the extracted file and press the OK option.
- Choose your printer model name and click the Next option.
- Click the Replace the current driver option if you get the “driver is already installed” message.
- Set your Brother printer as the default printing source and print the test page.
- Click Finish to complete the Brother Printer Setup and installation.
To install the printer driver for Linux, follow the steps below.
- Download the printer driver from the manufacturer website.
- Open the terminal window and enter the password after you switch to root user.
- Extract the downloaded file and run it.
- Proceed with the instructions displayed on the screen to complete the installation process.
- Print a test page.
- Open the PDF Studio, change the settings as per your requirement, and click the Print option to initiate printing.
- To install the printer driver for MAC, follow the instructions.
- Turn on your printer.
- Connect your printer to the computer using a data cable.
- Go to System Preferences from the menu and click the Print & Fax option.
- Choose your printer’s name from the list.
- Once you add your printer to the list, press the Add option and then click the Quit System Preference option.
- Once you complete the installation setup, you can perform printing.
Install Brother Printer Driver
- To install the Brother printer driver on your Windows system, follow the instructions given below.
- Before you start the driver installation process, connect your Brother printer and the Windows system using a USB cable.
- As soon as you did it, the built-in drivers will be installed automatically.
- If you wish to connect your printer to Windows system through a Network connection, then follow the Brother Printer Setup instructions given below.
- First, you need to install the Brother printer driver on your computer.
- Open the Control Panel screen on your system and click the Hardware & Sound option.
- Select the Devices & Printers option in the Hardware & Sound section.
- Click the Add Printer button and select your Brother printer models from the installed devices list.
- Click the Next button. Select Brother in the Manufacturer section followed by the printer model.
- Type your printer name in the given field when prompted and perform the on-screen instructions.
- Once your Brother Printer is installed on your Windows, it is ready for the print operation.
[Solved] Brother Printer Troubleshooting
- To troubleshoot the Brother Printer Setup, perform the procedures given below.
- If vertical lines appear on print copies, then check the scanning glass contains any dirt particles.
- If so, clean the scanner glass using the clean cotton swab.
- If the print copies are blank, then check and make sure that you have aligned paper in the input tray correctly.
- If the printer fails to perform the print operation or does not print, check the following guidelines given below.
- Check if the Brother printer is turned On and the main tray contains enough paper.
- Check the connectivity set up between the printer and the computer.
- If you have connected the printer and the computer through a wireless network, then check and check if your Wi-Fi router is turned On and the signal strength is good.
- If the printer stops the print operation unexpectedly, then press the Job Cancel option on the printer control panel.

Brother Printer Models




Brother Laser Printer Models
To troubleshoot the Brother Laser printer model issue, perform the procedures given below.
- If you are performing the print operation from your Android device and the error message ‘No Supported Devices Found’ appears on the screen, then follow the troubleshooting steps given below.
- First, check your mobile device settings.
- Check and make sure that the Airplane Mode is disabled on your Android device and the Wireless connecting settings are enabled.
- Check if the Brother printer is connected to the network connection.
- If you are able to print from the PC but, not from the handheld device, then simply uninstall and re-install the iPrint & Scan app from the Google Play or Apple Store. If the issue persists, then contact the Brother printer technical support to resolve this issue.
- Another common error faced by most of the printer users is Paper feed or Paper jam.
- To resolve the paper jam/feed issue, first, try to remove the jammed paper manually using your hands from inside the printer.
- Do not tear the jammed paper from the printer while removing it.

Brother Multifunction Printer Models
To setup and troubleshoot the Brother Multifunction printer models issues, follow the instructions given below.

- If you are unable to do the scan operation on your Multifunction Printer Model, follow the Brother Printer Setup instructions given below.
- Check and make sure that the Brother printer is connected to the network (wired, USB, or wireless).
- Try to disable the firewall or security software temporarily.
- Check if the stisvc service is running in the background successfully.
- To check it, press the Ctrl, Alt, and Del keys simultaneously.
- Click the Task Manager tab followed by the Services option.
- Check and make sure that the stisvc section displays as Running.
- Open the document to be scanned using another program such as MS Paint.
Brother Hl l2320d Setup
Follow these guidelines to set up the Brother HL L2320D printer wirelessly.
- Make sure that the Brother HL L2320D printer and your computer are connected to the same Wi-Fi SSID.
- Download the Brother printer driver from the manufacturer’s site or insert the Brother HL L2320D printer driver CD into your computer if it has a CD drive.
- Navigate to the Brother printer driver and double-click it. Choose the HL 2320D option and select the language.
- Now, you will see options such as Install Printer Driver, User’s Guides, etc. Click Install Printer Driver.
- If the application displays a prompt asking whether you want to download the updated software, click the Yes radio button. Click Continue.
- The Brother printer driver installer displays the Preparing Brother Printer Setup animation while the installation initializes. When the License Agreement screen displays, click Yes.
- Now, there are three options displayed on the Connection Type screen. These include Local Connection, Wired Network Connection, and Wireless Network Connection.
- Choose the Wireless Network Connection radio button and then click the checkbox beside Custom Install. Click Next.
- If Firewall has been enabled, you will see a Firewall/Antivirus detected screen. Click the Change Firewall port settings radio button and then click Next.
- Set the folder for installing the program and then click Next. A list of features such as a status monitor, user’s guides, and network printer driver are shown with their checkboxes ticked. Click the Next button.
- On the next screen of the Brother Printer Setup, driver installer, you will see the Network Search Type dialog box. Click the specify your machine radio button.
- Now, go to your Brother printer and follow these steps to get its IP address.
- Use the ‘+ and ‘-‘ buttons to scroll through the options. Keep pressing and releasing one of these buttons to reach the Network option. Press the OK button to enter the Network options. Use the + button to go to WLAN, and press OK. Press OK when you see TCP/IP on the screen.
- Make use of the + navigation button to highlight the IP Address. Press OK. A long string of numbers will be displayed. Make a note of this IP address.
- Enter this IP address in the entry field on the Brother printer driver installer screen. Click Next.
- You have to select the Brother printer on the next screen. Click on the Brother printer model and select Next.
- The Brother printer driver installer proceeds to install the driver on your computer. After the registry information is written, the driver installation completes. Click Next.
- Choose whether to leave options such as ‘Use this device as the default printer,’ ‘Enable status monitor on startup’ ticked, or click on their checkbox to untick them. Click Next.
- You can choose to participate in the Brother Printer research program by leaving the checkbox ticked. If you don’t want to, click the checkbox to untick it.
- Click Finish to complete the Brother HL L2320D driver installation. Click OK. Close the browser and driver installer.
- Open a document, and select the Brother device from the Printer drop-down list in the File menu. The document will now be printed wirelessly. This concludes the wireless setup of the Brother HL L2320D printer.
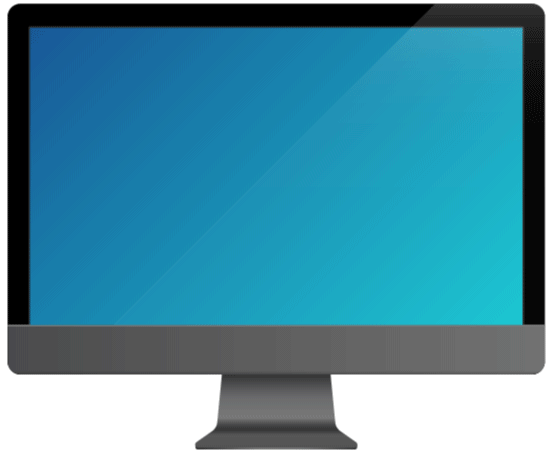
Brother Hl l2320d Manual
The Brother HL L2320D printer user manual will help you perform the setup operation manually. Usually, the user manual is provided with the printer package. If you lost the printer user manual, then you can download it from the official site of the printer. The basic setup and troubleshooting methods are provided in the user manual.
Brother Hl l2320d Toner
Toners are used in the laser printers. Toner is made up of powdery substances that are electrically charged. In the Brother HL L2320D printer toner is inserted along with it. If you face any issue with the printer, toner then you can reset it by following the Brother Printer Setup instructions given below.
Brother Hl l2320d Toner Reset
- To reset the Brother HL L2320D printer toner, follow the instructions given below.
- Open the front opening of the printer.
- Now, switch off your Brother HL L2320D printer.
- Turn on your Brother HL L2320D printer while holding the Go button on the control panel.
- Release the Go button after three seconds.
- As soon as you release the Go button, the User Mode screen will appear on the printer screen.
- Now, press the Go button nine times.
- Continue the above process until the Wi-Fi light flashes.
- Again, press the Go button five times and close the opened front opening.
- That’s it; the toner reset process is done successfully.

Brother HL L2320D Toner Refill
- The initial step of the toner cartridge refill process is to purchase the right toner powder type for your toner cartridges.
- If it is not compatible with your toner cartridge, then unwanted issues might occur.
- The toner cartridge will be messy, so make sure to place a paper or towel to avoid any spills on the surface.
- Find the holding tank of your toner cartridge and check if a hole is already present in it.
- Few cartridges will have a hole closed with a plastic stopper. In other cartridges, you have to make a hole to refill the toner powder.
- Make use of a burn tool to create a hole in the toner cartridge. Open the toner powder bottle and place its end at the start of the hole.
- Fill the cartridge with the toner powder and close the hole present in the cartridge.
- Shake the toner cartridge to spread the toner powder evenly inside the cartridge.
Brother HL L2320D Usb Cable
- Insert the Brother driver installation CD in the drive or download the drivers from the official site.
- Tap the Decompress button to extract the driver file and then click the Install Printer Driver button.
- Comply with the License Agreement to proceed with the installation process.
- On the next screen, highlight the checkbox near the Local Connection(USB) option.
- Select the Brother Peer-to-Peer Network Printer option on the proceeding screen.
- Click the OK button on the Firewall/Antivirus screen. Select the Temporarily Use a USB cable option.
- Now, attach the cable between the computer and the Brother printer.
- From the list displayed next, choose your Brother printer.
- Choose the SSID of your wireless network from the list of available networks displayed and tap the Next button.
- Next, detach the USB cable connected between the computer and the Brother HL-L2320D printer.
- Click the Next option to start installing the printer drivers. Select your printer and register it. Follow the prompts that appear on your computer’s screen to complete the USB Brother Printer Setup.
Brother HL L2320D Drum Light

- The drum light has a fixed period of life. You will have to replace it after you print 12,000 pages.
- The Drum light will blink once it needs replacement.
- To identify the life of your drum unit, you can follow the steps specified here.
- Check if the Brother printer is turned on. The printer should be in the ready state, and the green light should be lit.
- Tap the Go button thrice, and the Current Printer Settings will be printed.
- The lifetime of the drum unit will be displayed in it. Change the drum unit if necessary.
How to Reset Brother Printer HL L2320D
- Turn off the Brother printer using the Power button available on the control panel.
- Switch the Brother printer on by pressing the Power button and the Go button simultaneously.
- Do not release the Go button until the toner, drum, and paper lights are lit.
- After they are lit, release the Go button.
- Next, press the Go button 10 times, and the settings of your printer will be reset.
Brother HL L2320D Factory Reset
To factory reset the Brother HL L2320D printer, follow the instructions.
- Tap and hold the Power key on the control panel to turn off your printer.
- To turn on your brother printer, press the Go button.
- Hold the Go button till the LEDs of toner, paper, and drum glows.
- Release the Go button to turn off the glowing LED.
- Now, click the Go button ten times. The printer’s default factory settings are now restored.
Brother HL l2320d
Troubleshooting
The common issues encountered by this particular printer mode include connection problems, cartridge error, paper jamming, print paper quality, printer installation issue, etc. Quick and easy-to-follow steps are provided in the following sections to resolve some of the common Brother printer setup issues. You can also get help from our technical experts for remote assistance.

Brother HL l2320d Paper Jam
To clear the paper jam issue in the paper tray, follow the steps below.
- Open the front cover and pull the paper tray out from the printer.
- Gently, remove the jammed paper downward using the hands. Also, remove the small pieces of paper left in the paper tray.
- Make sure that to fit the paper correctly into the paper tray.
- o clear the paper jamming issue in the rear of the printer, follow the instructions.
- Open the front cover, and remove the ink cartridge and drum unit from your printer.
- Open the back cover of your Brother printer and release the fuser cover.
- Gently, remove the jammed paper using the hands.
- Close the back cover of your printer once you place the fuser cover.
- Re-install the ink cartridge and drum unit, and close the front cover of your Brother HL l2320d printer.
Brother HL l2320d Printing Blank Page
Follow the steps to fix the blank page printing error.
- Make sure that your cartridge is functioning properly.
- Make sure the cartridges are not low on ink.
- Try removing and re-installing the ink cartridge to fix the error.
- Check if the print settings are properly set.
- Try resetting the printer spool service.
- To reset the printer spool service, go to the Windows Service Manager.
- Make sure the computer and printer are connected over the same network.
- Uninstall the driver software and install the latest version of the printer driver software from the manufacturer website.
- Print a test page to check whether the printer is printing without any issue.
- If you cannot print a test page, remove the printhead from the printer, and clean and re-install it.
- If the Brother Printer Setup issue persists, contact our technical experts and get your issues resolved in no time.
